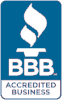By Jonathan Lyster
May 9, 2019

Regular cleaning keeps your computer's cooling system working properly and reduces the need for repairs. Dust and debris stop air from flowing through your computer's cooling system. Your computer's central processor (CPU) slows down if heat builds up. I’ve seen dirty laptops run at eleven percent of normal operating speed. Cleaning your computer helps your system run at full capacity.
Three Safety Rules For Cleaning A Computer
1. Manage Power
Disconnect every piece of equipment you are cleaning from sources of electricity. This includes laptops and wireless peripherals like keyboards and mice that run on batteries. Take batteries out if you can. If you can't, make sure the power is switched off. Leave equipment turned off long enough to ensure any cleaning liquid traces have evaporated and dislodged dust has had a chance to settle away from delicate components.
2. Manage Air Flow
Blow dust and debris out of your computer components using a can of compressed air designed for computer cleaning. Fast-moving air can build up static electricity, which can permanently damage sensitive electrical components. Compressed air cans have a substance mixed in with the air that inhibits static charges to protects your system. When cleaning sensitive areas, spray for less than a second at a time to keep air speeds low.
Never use an air compressor machine to clean your computer. Air compressors create air speeds that can lead to static discharges, damaging electrical parts. An air compressor builds up much higher air pressures than a can of compressed air and those pressures can damage fans, disconnect keyboard keys, and even break electrical connections.
Blow debris out of your computer outdoors or in a very well-ventilated area. Computers and peripherals give off a lot of dust during cleaning.
3. Manage Liquids
When using a screen or keyboard cleanser, always moisten a cloth with it to wipe the area rather than spraying cleanser on directly. This helps ensure you do not force liquid into places where it will damage electronic circuitry. Use as little liquid as possible. It's better to wipe an area five times with a barely-damp cloth than once with a wet cloth.
Cleaning Desktop Computer Fans and Vents
1. Opening Up Your Desktop Computer
Open your desktop computer by removing the small screws that hold one of its side panels in place. If you can't see a simple way to open your computer, contact a professional to do it. Some computer models don't allow easy access and forcing an opening can do serious damage. Be careful while opening your computer as hands and tools accidentally knocked into wires or circuit boards can break connections.
Once you've opened your computer, you should see a fan mounted on the circuit board of the central processing unit (CPU). This is the core component of your computer’s cooling system. It is also easy to damage, so be careful with it. Do not apply pressure against the CPU's heat sink – the block of metal the fan sits upon.
2. Preventing Fan Blades From Moving

When cleaning a fan with compressed air, use a finger to gently prevent the fan blades from spinning. You don't want the compressed air to cause fast spinning as this can create damage. Your goal is simply to clear the dust off blade surfaces and the nooks and crannies of the cooling equipment. Pay close attention to the vanes of the heat sink. It is important to keep the air spaces between the metal vanes cleaned out.
If your system has one or more fans attached to the computer case, clean these as you did the CPU fan. Computers with good video cards often have one or more fan on the video card. Treat these as you did your CPU fan, placing a finger against the fan so it won't turn before you apply compressed air.
3. Clearing Dust From Filters And Vents
Some computers include an air filter that slides into a slot on the outside of the case. It might be on top, bottom, or front depending on the model. Remove this filter and either blow or vacuum the dust out of it. Blow the vents on the computer case free of dust so air will enter for heat exchange.
4. Using Vacuums Around Computers
You may have lots of dust surrounding your desktop computer after cleaning. With caution, you can use a vacuum cleaner to clear away the dust you freed from your system. Be extremely careful to keep the vacuum itself far from electrical components as vacuums can build up and discharge static electricity. Before using a vacuum, blow dust into the bottom of the computer case or out of the case entirely. Computers cleaned on a table set outside will have breezes to clear away dust produced while cleaning.
Cleaning Laptop Computer Vents
Laptops are different from desktop computers in that you normally cannot reach the fan itself without opening the case.
I strongly discourage you from attempting to open up your laptop unless you are a trained technician.
You can give the vents a good cleaning without opening the case. It is important to clean laptop vents often. Laptop parts squeeze into small spaces. They have less chance to exchange heat with fresh air and run a much greater risk of overheating. A laptop's cooling fan blows dust through vanes that are closer together than the heat sinks found in desktop systems. It is much easier for a laptop computer to become clogged with dust.
Since you cannot touch the laptop's fan to keep it from spinning and potentially over-torquing and suffering damage during cleaning, use very short bursts to clean it. Spray your compressed-air canister in bursts that are less than a second in duration. This keeps air speeds lower and helps prevent the fan from spinning too rapidly.
Cleaning Your Computer Screen
Computer monitors and laptop screens are relatively simple to clean. A few simple cautions here. You can safely use a window-cleaning spray or eye-glass lens cleaner as long as you never spray the cleanser directly onto the screen. This is because liquid can run down into the crack between the display and its housing or get into the cracks around buttons. Cleaning liquids easily damage important circuity.
Spray your cleanser onto a cloth, preferably soft cotton. Use just enough cleanser to dampen it slightly. Now wipe your screen slowly. You may need to do this several times to get all the marks off it but resist the urge to use lots of liquid all at once. Never use fingernails or tools to scrape debris from a screen. Let the cloth do the work, even if you have to go over it many times. This is the safest way to ensure you don't damage the screen.
After you clean your computer monitor or screen, let it sit several minutes to dry fully before you start up your system.
Cleaning Your Computer Case
Use the same approach for cleaning the outside surfaces of your computer that you used for cleaning the screen. Moisten a cloth with water or a cleanser and wipe the surfaces gently and carefully. You simply want the cleanser to lift dust and oils. Use as little liquid as possible and avoid letting any run down the case.
Cleaning Your Keyboard
You can use compressed air to clean a keyboard. However, as with cleaning a laptop's vents, be sure to use short bursts. Most compressed-air canisters include a straw for getting the air into small cracks. You can use this between keys to clear debris. The very short burst of spray (less than a second long) are to ensure you never build enough pressure to actually blow the keys off the keyboard.
You may notice a white residue left behind on your keyboard after using compressed air. It is from the air canister additive that prevents static electricity from building up. Wipe it away with a barely-moistened cloth.
Keeping Your Mouse Clean
You should be able to see the laser emitter on the bottom of your mouse. It doesn't work well when clogged with dust and debris. Use a Q-tip moistened with a glass cleaner such as Windex to clean this. If your mouse's surface has accumulated dirt, you can clean it with a soft, barely-damp cloth. Give your mousepad or the area where you use your mouse a cleaning as well. Make sure there is no power to the mouse. If it is wireless, remove the batteries or switch it off. Let your clean mouse sit a few minutes before you turn it on again.
How Often Should You Clean Your Computer?
A desktop computer kept in a tidy house will probably only need cleaning once a year to perform well. This is especially true if there is a household air filtration system and no pets. In contrast, desktop systems in dusty industrial sites like sawmills or gravel pits should get a cleaning monthly to prevent slowdowns and damage to parts. Households with a moderate amount of dust and/or several pets should clean desktop computers twice a year.
Laptop computers need cleaning more often than desktop computers. For most laptops, seasonal cleaning each spring, summer, fall, and winter will keep them running well. If you take your laptop into places where there is dust or grease in the air like construction sites or fast food restaurant kitchens, they should get a vent cleaning weekly.
The Benefits of Regular Computer Cleaning
Cleaning your computer helps extend the life of its most expensive parts. Overheating does incremental and sometimes severe damage. You can protect your computer by setting up a schedule for maintaining it free of dust and debris.
Maintenance also reduces the chance that your computer’s CPU will lower processing speed to protect itself and other components from overheating. A clean computer means that you get the full benefit of your computer’s processing power at all times, speeding up the tasks your computer does for you.
If you aren't comfortable cleaning your computer yourself, and you live within the Parksville, Qualicum Beach, and Nanaimo regions on Vancouver Island, contact me. I am happy to help.
© 2019 Jonathan Lyster
Shareable with credit to author